
It is posted here because it has often been shared privately and the info is useful to have in a public space.
#Taskboard stangard free#
If you notice anything that should be precisely cited with a known source, please feel free to do so. Note: this was originally written for a single Wikimedia team and a small audience, with a lot of sourcing from all over the internet, so it's likely lifted entire phrases or sentences without precise attribution.
#Taskboard stangard update#
Feel free to update this page as needed, or use the discussion page to propose major changes. It expresses the opinions and ideas of some users, but may not have wide support. For example, you can add estimates or update Remaining Work.Īctions icon, and then choose Edit title.This is an essay. This quick update feature is useful when you need to update many work items at once. You can update most fields shown on the card. In this case, the State field updates from Doing to Done.Īnother handy feature is to update a field without having to open the work item. Moving the card from In Progress to the Done column on the Task board, for example, updates the corresponding State field. To change the order or stack ranking of a work item, you drag a card up or down within a column. To update status of a work item, you simply drag-and-drop cards to a different column. Making daily or frequent updates helps everyone on your team stay in sync with what's been done and what needs doing next. Using the board views provides you with quick and easy ways to update work items as work progresses. When done with your changes, choose Save.
#Taskboard stangard plus#
Plus icon and enter the name of a field you want to add. For example, Show Remaining Work only applies to tasks and perhaps bugs, but not to user stories or product backlog items. Don't be surprised if the options change when you choose a different work item type. Repeat this step for each work item type you want to change. You change the way cards appear on the Taskboard in the same way you change the appearance of cards on Kanban boards. Add or remove fields from cards on the Taskboard If you're new to working with these tools, see Sprint planning. Also, add fields with information that you can use to filter the board. Or, you can show fields based on updates when using the Taskboards. Your best bet is to show fields on cards based on what your team frequently refers to. Does your team like to refer to work items by their ID? Do they want to see estimates? Do they want to highlight work items according to set criteria? Or, will just the bare bones of title and assignment suffice? It all depends on what's of interest to your team. You can either increase or simplify the information that displays on your cards. Apply styling rule to display tasks with Priority=1 as green.

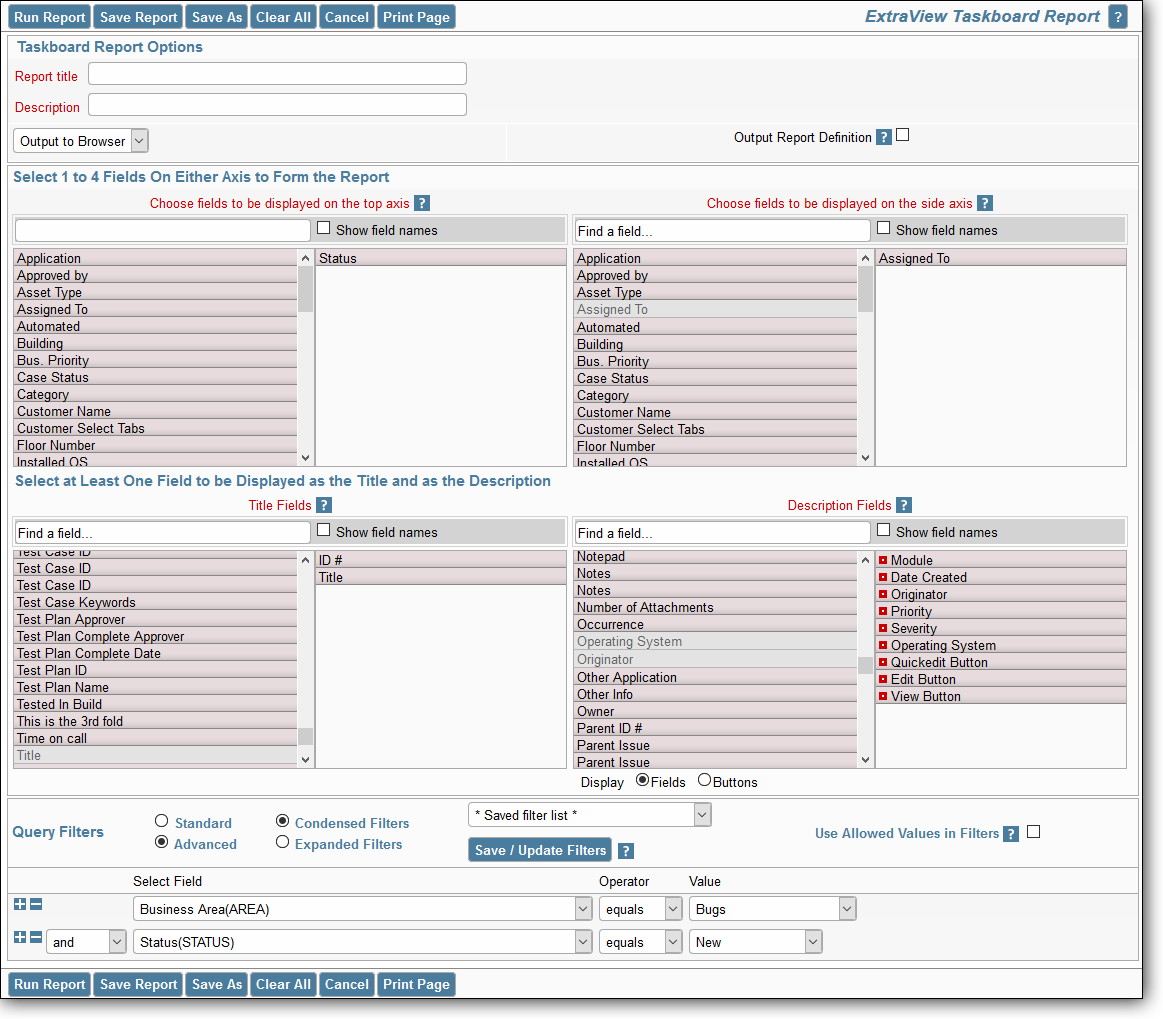
To make severity 1 bugs stand out, a styling rule has been added to cause the card to display as yellow. It also shows three other fields and tags. In this example, the bug work item type (WIT) shows all the core fields. If your backlog or board doesn't show the work items that you expect or want, see Set up your backlogs and boards. To understand the differences between backlogs, boards, taskboards, and Delivery plans, see Backlogs, boards, and plans.


 0 kommentar(er)
0 kommentar(er)
